Несмотря на то, что многие пользователи испытывают потребность в системе управления базами данных вроде MySQL, работа с MySQL только с помощью средств командной строки может вызывать дискомфорт.
phpMyAdmin был создан для того, чтобы пользователи могли управлять базой данных MySQL с помощью веб-интерфейса. В этой статье мы расскажем о том, как установить и настроить phpMyAdmin для безопасной работы с вашими базами данных в Ubuntu 16.04.
Перед установкой
Перед тем, как мы начнём, убедитесь, что у вас есть всё необходимое.
Прежде всего, мы будем исходить из того, что у вас есть не-рутовый (non-root) пользователь с привилегиями sudo. Настроить такую учётную запись пользователя можно следуя шагам 1-4 в .
И, наконец, необходимо иметь в виду некоторые вопросы безопасности при использовании phpMyAdmin, поскольку он:
- Напрямую взаимодействует с MySQL.
- Выполняет аутентификацию использую логин и пароль MySQL.
- Выполняет и возвращает результаты произвольных запросов SQL.
По этим причинам, а также потому, что phpMyAdmin является одним из наиболее распространённых и атакуемых PHP приложений, вам не стоит запускать phpMyAdmin на удалённых машинах с простым соединением HTTP. Если у вас ещё нет домена с настроенным SSL/TLS сертификатом, рекомендуем ознакомиться со статьёй .
После выполнения описанных выше мероприятий, вы можете начать следовать шагам, указанным в этой статье.
Шаг 1 - Установка phpMyAdmin
Сначала установим phpMyAdmin из репозиториев Ubuntu по умолчанию.
Для этого обновим наш локальный индекс пакетов, а затем используем систему управления пакетами apt для загрузки и установки необходимых файлов:
- sudo apt-get update
- sudo apt-get install phpmyadmin php-mbstring php-gettext
В процессе установки вам будет задано несколько вопросов по конфигурации.
Внимание:
Во время первого диалога apache2 подсвечен, но не
выбран. Если вы не нажмёте Пробел
для выбора Apache, установщик не
переместит необходимые файлы в процессе установки. Нажмите Пробел
, Tab
, а затем Enter
для выбора Apache.
- При выборе сервера, выберите apache2 .
- Ответьте yes на вопрос, хотите ли вы использовать dbconfig-common для настройки базы данных.
- У вас будет запрошен пароль администратора базы данных.
- Далее вам будет предложено ввести и повторить пароль для самого phpMyAdmin .
В процессе установки в директорию /etc/apache2/conf-enabled/ будет добавлен файл конфигурации phpMyAdmin для Apache.
Единственное, что мы должны сделать вручную, так это включить расширения PHP mcrypt и mbstring следующими командами:
- sudo phpenmod mcrypt
- sudo phpenmod mbstring
Теперь вы можете осуществить доступ к веб-интерфейсу phpMyAdmin введя имя домена или публичного IP адреса вашего сервера и строки /phpmyadmin:
Https://доменное_имя_или_IP_адрес /phpmyadmin
Теперь вы можете войти в веб-интерфейс используя имя пользователя root и пароль, заданный в процессе установки MySQL.
После входа вы увидите похожий интерфейс пользователя:
Шаг 2 - Делаем phpMyAdmin безопаснее
Установка phpMyAdmin осуществляется достаточно просто. Тем не менее, мы ещё не закончили. Из-за того, что phpMyAdmin используется большим количеством пользователей, он представляет собой популярную цель для злоумышленников. Нам необходимо предпринять некоторые шаги для предотвращения неавторизованного доступа.
Одним из способов добиться этого является авторизация пользователя перед входом в само приложение. Мы можем решить эту задачу использованием возможностей входящего в Apache файла.htaccess для авторизации и аутентификации пользователей.
Настройка Apache для разрешения использования.htaccess
Сначала включим возможность использования файла.htaccess в нашем файле конфигурации Apache.
Мы будем редактировать файл в нашей конфигурационной директории Apache:
- sudo nano /etc/apache2/conf-available/phpmyadmin.conf
Нам необходимо добавить директиву AllowOverride All в секцию
/etc/apache2/conf-available/phpmyadmin.conf
Для применения изменений перезапустите Apache:
- sudo systemctl restart apache2
Создание файла.htaccess
Теперь, когда мы разрешили использовать.htaccess для нашего приложения, нам необходимо создать такой файл.
Файл необходимо создать в директории приложения. Мы можем создать необходимый файл и открыть его для редактирования следующей командой:
- sudo nano /usr/share/phpmyadmin/.htaccess
Теперь введём следующую информацию:
/usr/share/phpmyadmin/.htaccess
AuthType Basic AuthName "Restricted Files" AuthUserFile /etc/phpmyadmin/.htpasswd Require valid-user
Введённые нами строки означают следующее:
- AuthType Basic: Эта строка задаёт тип авторизации. Указанный тип (Basic) означает, что авторизация будет осуществляться на основе пароля и файла пароля.
- AuthName: Эта строка задаёт текст приветствия в диалоге авторизации. Используйте общие слова и фразы в этой строке, чтобы злоумышленникам было сложнее определить, что за система скрывается за диалогом авторизации.
- AuthUserFile: Эта строка задаёт адрес файла пароля, который используется для авторизации. Файл должен находиться в недоступной для внешнего мира директории. Чуть далее мы создадим этот файл.
- Require valid-user: Эта строка означает, что только аутентифицированные пользователи могут осуществлять доступ к защищаемой системе.
После ввода указанных строк, сохраните и закройте файл.
Создание файла пароля.htpasswd для аутентификации
Теперь, когда мы задали путь для нашего файла пароля в директиве AuthUserFile в нашем файле.htaccess , нам необходимо создать этот файл.
Для того, чтобы это сделать, нам понадобится установить дополнительный пакет из стандартных репозиториев:
- sudo apt-get install apache2-utils
Теперь нам доступна утилита htpasswd .
Указанный нами ранее путь выглядел следующим образом: /etc/phpmyadmin/.htpasswd . Создадим этот файл и добавим в него первого пользователя следующей командой:
- sudo htpasswd -c /etc/phpmyadmin/.htpasswd username
Вам будет предложено выбрать и подтвердить пароль для созданного пользователя. После этого файл будет создан и в него будет добавлен хэш указанного вами пароля.
Для добавления нового пользователя выполните следующую команду без флага -c:
- sudo htpasswd /etc/phpmyadmin/.htpasswd additionaluser
Теперь, когда вы настроили доступ к поддиректории phpMyAdmin, при попытке входа в phpMyAdmin вам будет предложено ввести логин и пароль пользователя:
Https://доменное_имя_или_IP_адрес /phpmyadmin
После ввода логина и пароля вы будете перенаправлены на страницу аутентификации phpMyAdmin. Таким образом, мы создали дополнительный слой защиты для вашего phpMyAdmin.
Заключение
Теперь у вас есть phpMyAdmin, готовый к работе на вашем сервере с Ubuntu 16.04. Используя его интерфейс вы можете легко создавать базы данных, пользователей, таблицы и многое другое, а также выполнять обычные операции модификации или удаления хранимых данных.
В данной статье будет очень подробно описано, как правильно установить и настроить phpmyadmin , который поможет нам более эффективно и наглядно управлять нашими базами данных для сайтов, чем через терминал.
Устанавливать будем на Ubuntu 14.10 . Но статья будет также актуальна и для других deb-base d дистрибутивов, в некоторых слючаях с небольшими поправками. Для начала рассмотрим установку и настройку phpmyadmin на веб-сервер apache2.
Установка через графический интерфейс
Открываем Центр приложений нашего дистрибутива и вводим в строку поиска phpmyadmin. Ниже сразу же отобразится необходимое нам приложение. Выделяем его мышью и жмем "Установить"

Центр приложений убунту
Перед началом установки нас попросят ввести пароль администратора (суперпользователя) для продолжения установки. Вводим пароль и жмем Enter

Во время установки нам нужно будет ответить на некоторые вопросы. В первом окне выбираем веб-сервер для автоматической перенастройки. Ставим галочку напротив apache2 и жмем кнопку "Вперед"

Далее нас спрашивают настроить ли базу для phpmyadmin с помощью пакета dbconfig-common . По умолчанию установлен флажок. Базы нам перенастраивать не нужно. Снимаем флажок, жмем "Вперед"

и ждем окончания установки.
Установка через терминал/консоль
Установка через терминал/консоль схожа с установкой через менеджер приложений.
Открываем терминал комбинацией CTRL+ALT+T и вводим команду
sudo apt-get install phpmyadmin -y
sudo apt - get install phpmyadmin - y |
Установщик запросит пароль суперпользователя. Вводим его и жмем Enter . Пароль при вводе не будет отображаться.
Далее, как и при установке через графический интерфейс, нам необходимо выбрать веб-сервер для автоматической перенастройки. В псевдографическом интерфейсе мышь не работает. Чтобы установить флажок нужно нажать клавишу "Пробел". Отмечаем apache2 и жмем Enter .

В следующем окне отвечаем так же, как и при установке в графическом режиме. Выбираем курсором "<Нет> " и нажимаем Enter .

Ждем окончания установки.
Проверка работы phpmyadmin
Проверить работоспособность phpmyadmin можно по адресу http://localhost/phpmyadmin/ в веб-браузере. Если мы увидим форму входа, то phpmyadmin успешно установлен

Выбираем язык, вводим логин и пароль от баз данных MySQL и подтверждаем кнопкой "ОК". В результате мы должны попасть в интерфейс phpmyadmin

Настройка phpmyadmin на веб-сервере с nginx без apache2
При использовании некоторых конфигураций сервера, в состав которых не входит веб-сервер apache2 , может возникнуть проблема с phpmyadmin . Мы не сможем попасть в интерфейс phpmyadmin . Примером конфигурации может служить связка nginx + php5-fpm . Можно довольно просто решить эту проблему.
Открываем в любимом текстовом редакторе конфигурационный файл сайта (конфигурации обычно лежат в директории /etc/nginx/sites-available/ ) и в секцию server добавляем следующее:
Location /phpmyadmin { root /usr/share/; index index.htm index.html index.php; location ~ ^/phpmyadmin/(.+.php)$ { try_files $uri = 404; root /usr/share/; # fastcgi_pass 127.0.0.1:9000; # раскомментировать при использовании php5-cgi # fastcgi_pass unix:/var/run/php5-fpm.sock; # раскомментировать при использовании php5-fpm fastcgi_index index.php; fastcgi_param SCRIPT_FILENAME $request_filename; include /etc/nginx/fastcgi_params; } location ~* ^/phpmyadmin/(.+.(html|ico|xml|css|jpg|png|js|txt|gif|jpeg))$ { root /usr/share/; } } location /phpMyAdmin { rewrite ^/* /phpmyadmin last; }
location / phpmyadmin { Root / usr / share / ; Index index . htm index . html index . php ; Location ~ ^ / phpmyadmin / (. + . php ) $ { Try _ files$ uri = 404 ; Root / usr / share / ; # fastcgi_pass 127.0.0.1:9000; # раскомментировать при использовании php5-cgi # fastcgi_pass unix:/var/run/php5-fpm.sock; # раскомментировать при использовании php5-fpm Fastcgi_index index . php ; Fastcgi_param SCRIPT _ FILENAME$ request_filename ; Include / etc / nginx / fastcgi_params ; Location ~ * ^ / phpmyadmin / (. + . (html | ico | xml | css | jpg | png | js | txt | gif | jpeg ) ) $ { |
Кликните по заголовку, что бы открыть/закрыть подробное описание процесса
Нам потребуется создать новую базу данных - щелкаем по вкладке "Базы данных" . В текстовом поле подраздела "Создать базу данных" вводим phpmyadmin , нажимаем кнопку "Создать" .

Создадим нового пользователя - щелкаем по вкладке "Пользователи" .

На данный момент у нас создан единственный пользователь с именем root . Кликаем по ссылке "Добавить пользователя" ,
в открывшемся всплывающем окне, в разделе "Информация учетной записи" в текстовое поле "Имя пользователя:" вводим "pma" . В текстовое поле "Хост:" вводим "localhost" . В поле "Пароль:" вводим пароль (любой, который придет вам в голову). В поле "Подтверждение:" подтверждаем введенный выше пароль.

Скролируем окно до раздела "Глобальные привилегии" , жмем на ссылку "Отметить все" .

Кликаем по кнопке "Добавить пользователя" .

Новый пользователь с именем pma будет создан.

Теперь, в созданную базу нужно импортировать данные. В левой колонке выбираем phpmyadmin (кликаем по ней мышью).

В верхнем меню щелкаем по вкладке Импорт .
В подразделе Импортируемый файл: нажимаем кнопку обзор.

В открывшемся контекстном меню выбираем файл create_tables.sql , который находится в папке examples , лежащей внутри корневой директории phpMyAdmin (в моем случае полный путь выглядит так: c:\Program Files (x86)\Apache Software Foundation\Apache2.2\htdocs\phpmyadmin\examples\create_tables.sql ).
В самом низу страницы находим и жмем кнопку Ok . База импортирована.
Внесем изменения в конфигурационный файл.
Открываем в блокноте файл config.inc.php . Ищем строку $cfg["Servers"][$i]["controlhost"] = ""; , разкомментируем ее (удаляем двойной слеш), в кавычки вписываем localhost (строка примет вид $cfg["Servers"][$i]["controlhost"] = "localhost"; ).
Находим и разкомментируем строку $cfg["Servers"][$i]["controlpass"] = "pmapass"; , в кавычках меняем пароль, на тот, который назначался при создании пользователя pma .
Находим и разкомментируем следующие строки:
$cfg["Servers"][$i]["controluser"] = "pma";
$cfg["Servers"][$i]["pmadb"] = "phpmyadmin";
$cfg["Servers"][$i]["bookmarktable"] = "pma_bookmark";
$cfg["Servers"][$i]["relation"] = "pma_relation";
$cfg["Servers"][$i]["table_info"] = "pma_table_info";
$cfg["Servers"][$i]["table_coords"] = "pma_table_coords";
$cfg["Servers"][$i]["pdf_pages"] = "pma_pdf_pages";
$cfg["Servers"][$i]["column_info"] = "pma_column_info";
$cfg["Servers"][$i]["history"] = "pma_history";
$cfg["Servers"][$i]["tracking"] = "pma_tracking";
$cfg["Servers"][$i]["designer_coords"] = "pma_designer_coords";
$cfg["Servers"][$i]["userconfig"] = "pma_userconfig";
$cfg["Servers"][$i]["recent"] = "pma_recent";
$cfg["Servers"][$i]["table_uiprefs"] = "pma_table_uiprefs";
Сохраняем изменения в файле, выходим и снова заходим в phpMyAdmin . Предупреждение исчезло.
Как альтернативный вариант (если очень не хочется копаться в коде) - заменяем все содержимое файла config.inc.php на код, приведенный ниже
< $cfg["blowfish_secret"] = "a8b7c6d"; $i = 0; $i++; $cfg["Servers"][$i]["auth_type"] = "cookie"; $cfg["Servers"][$i]["host"] = "localhost"; $cfg["Servers"][$i]["connect_type"] = "tcp"; $cfg["Servers"][$i]["compress"] = false; $cfg["Servers"][$i]["extension"] = "mysqli"; $cfg["Servers"][$i]["AllowNoPassword"] = false; $cfg["Servers"][$i]["controlhost"] = "localhost"; $cfg["Servers"][$i]["controluser"] = "pma"; $cfg["Servers"][$i]["controlpass"] = "пароль для пользователя pma"; $cfg["Servers"][$i]["pmadb"] = "phpmyadmin"; $cfg["Servers"][$i]["bookmarktable"] = "pma_bookmark"; $cfg["Servers"][$i]["relation"] = "pma_relation"; $cfg["Servers"][$i]["table_info"] = "pma_table_info"; $cfg["Servers"][$i]["table_coords"] = "pma_table_coords"; $cfg["Servers"][$i]["pdf_pages"] = "pma_pdf_pages"; $cfg["Servers"][$i]["column_info"] = "pma_column_info"; $cfg["Servers"][$i]["history"] = "pma_history"; $cfg["Servers"][$i]["table_uiprefs"] = "pma_table_uiprefs"; $cfg["Servers"][$i]["tracking"] = "pma_tracking"; $cfg["Servers"][$i]["designer_coords"] = "pma_designer_coords"; $cfg["Servers"][$i]["userconfig"] = "pma_userconfig"; $cfg["Servers"][$i]["recent"] = "pma_recent"; $cfg["UploadDir"] = ""; $cfg["SaveDir"] = ""; ?>
Не забываем вписать в строке $cfg["Servers"][$i]["controlpass"] = "пароль для пользователя pma"; в кавычках пароль, который был задан для пользователя pma и в строке $cfg["blowfish_secret"] = "a8b7c6d"; увеличить надпись в кавычках минимум до 10 символов
PhpMyAdmin самое популярное web ориентированное управление базой данных MySQL. Незаменимый инструмент для всех, кто не дружит с языком команд MySQL сервера.
Для работы phpMyAdmin у вас должны уже стоять и работать
- MySQL сервер
- Http сервер с поддержкой php
Установка в Ubuntu
Установку выполняем командой
Sudo aptitude install phpmyadmin
Установщик спросит на какой http сервер ставим - я выбрал apache2, т.к. он уже стоял у меня. Далее скрипт установки попросил создать и сконфигурировать базу данных phpmyadmin - соглашаемся и вводим пользователя и пароль для управления этой базой данных.
После установки все конфиги хранятся в /etc/phpmyadmin
. На всякий случай перезапускаем http сервер.
Sudo /etc/init.d/apache2 restart
В браузере вводим http://localhost/phpmyadmin/ и авторизуемся от пользователей MySQL сервера.

Установка из исходников
Чтобы представлять что происходит при установке phpMyAdmin, я покажу действия, которые выполняют установочные скрипты многих дистрибутивов. К тому же способ установки из исходников универсален и подходит для всех Unix систем.
1.
Скачиваем последнюю версию phpMyAdmin с официального сайта (на сегодняшний день последняя версия была 3.3.8).
2.
Распаковываем скачанный архив в любую папку корневой директории нашего http сервера. Для условности пусть это будет папка phpmyadmin.
3.
Находим в папке phpmyadmin/scripts
файл create_tables.sql - это дамп таблицы phpmyadmin. Восстановим его командой от root или sudo
#mysql -u root -p < create_tables.sql
4. Заходим в консоль MySQL сервера и выставляем права на только что созданную базу данных phpmyadmin.
# mysql -u root -p mysql> use phpmyadmin; mysql> GRANT ALL ON phpmyadmin.* TO phpmyadmin@localhost IDENTIFIED BY "your_password"; mysql> flush privileges;
5.
Правим конфигурационный файл в корне папке phpmyadmin - config.sample.inc.php
.
Переименовываем его в config.inc.php
, выставляем владельцем файла того от кого работает сервер http (у меня это пользователь nobody) и выставляем права на файл 600 (эти действия выполняем от root или sudo)
#mv config.sample.inc.php config.inc.php #chown nobody config.inc.php #chmod 600 config.inc.php
В самом файле config.inc.php меняем значение строк - заносим пароль для авторизации через cookie и имя пользователя, пароль для восстановленной из дампа базы phpmyadmin.
$cfg["blowfish_secret"] = "password"; /* User for advanced features */ $cfg["Servers"][$i]["controluser"] = "phpmyadmin"; $cfg["Servers"][$i]["controlpass"] = "your_password";
а эти строки раскомментируем
/* Advanced phpMyAdmin features */ $cfg["Servers"][$i]["pmadb"] = "phpmyadmin"; $cfg["Servers"][$i]["bookmarktable"] = "pma_bookmark"; $cfg["Servers"][$i]["relation"] = "pma_relation"; $cfg["Servers"][$i]["table_info"] = "pma_table_info"; $cfg["Servers"][$i]["table_coords"] = "pma_table_coords"; $cfg["Servers"][$i]["pdf_pages"] = "pma_pdf_pages"; $cfg["Servers"][$i]["column_info"] = "pma_column_info"; $cfg["Servers"][$i]["history"] = "pma_history"; $cfg["Servers"][$i]["tracking"] = "pma_tracking"; $cfg["Servers"][$i]["designer_coords"] = "pma_designer_coords";
Теперь можно набирать в браузере http://localhost/phpmyadmin/ и авторизовываться.
Решение проблем при установке phpMyAdmin
1.
При открытии браузером phpMyAdmin не открывается, а предлагает скачать страницу.
Решение - настроить поддержку php на http сервере. В apache модуль php подключается в httpd.conf
строками,
LoadModule php5_module modules/libphp5.so
само собой php должен быть установлен После изменения httpd.conf перезагрузить apache сервер
Mysql -u user -p
3.
Невозможно загрузить расширение mcrypt! Проверьте настройки PHP.
Решение - убедитесь что в вашей системе установлено приложение mcrypt
и библиотека libmcrypt
, а модуль php для http сервера был собран с переменной
With-mcrypt
4.
После авторизации возникает ошибка:
При работе с многобайтными кодировками без установленного расширения PHP "mbstring", phpMyAdmin не в состоянии производить корректное разбиение строк, что может привести к непредсказуемым результатам. Установите расширение PHP "mbstring".
Решение - пересобрать модуль php для http сервера с параметром
Enable-mbstring
или раскомментировать в php.ini строку
Extension=mbstring.so
5.
После авторизации в phpMyAdmin видим предупредение:
При cookie-аутентификации, в конфигурационном файле необходимо задать парольную фразу установив значение директивы $cfg["blowfish_secret"].
Решение - в файле конфигурации phpMyAdmin - config.inc.php
задать пароль в строке
$cfg["blowfish_secret"]
Если у вас есть или были другие ошибки при установке, настройке то прошу отписываться в комментах, будем дополнять..
Статья просмотрена 70 037 раз
В статье рассказывается о том, как установить веб-сервер Apache, PHP, СУБД MySQL и phpMyAdmin в Ubuntu Linux.
Установка Apache
Устанавливаем Apache 2 из репозиториев. Для этого выполните команду:
Sudo apt-get install apache2
После установки сервер Apache обычно сразу же запускается (на экран выводится сообщение «Starting web server apache2»).
Для управления сервером Apache мы можем воспользоваться утилитой apache2ctl . Например, можно просмотреть текущий статус сервера Apache, выполнив команду:
Apache2ctl status
Команды для остановки, запуска и перезапуска сервера Apache следующие:
Sudo apache2ctl stop sudo apache2ctl start sudo apache2ctl restart
Проверка работоспособности сервера Apache
Вы можете проверить работоспособность Apache, набрав в браузере адрес http://localhost . Если все в порядке, то откроется пустая страница с текстом: «It works!» .
Установка PHP
Для установки PHP (версии 5) выполните в терминале команду:
Sudo apt-get install php5 libapache2-mod-php5
После этого нужно перезапустить веб-сервер Apache. У меня Ubuntu сделала это автоматически. Если этого не произошло выполните команду:
Sudo apache2ctl restart
Установка MySQL
Для установки MySQL выполните следующую команду:
Sudo apt-get install mysql-server libapache2-mod-auth-mysql php5-mysql
После того, как установится MySQL, должно появиться следующее окошко, в которое нужно ввести пароль. По умолчанию MySQL создает административного пользователя с именем root . В это окошко нужно вписать пароль для этого пользователя и нажать Enter , затем повторно ввести пароль.
Установка phpMyAdmin
phpMyAdmin это специальное веб-приложение для администрирования MySQL. Оно позволяет прямо из браузера управлять базами данных MySQL, выполнять SQL запросы, просматривать данные и многое другое. Для установки phpMyAdmin выполните команду:
Sudo apt-get install phpmyadmin
Начнется установка phpMyAdmin. В конце установки появится окошко, в котором нужно выбрать сервер apache2 (клавишей Пробел; должна появится звездочка напротив строки apache2
) и нажать Enter .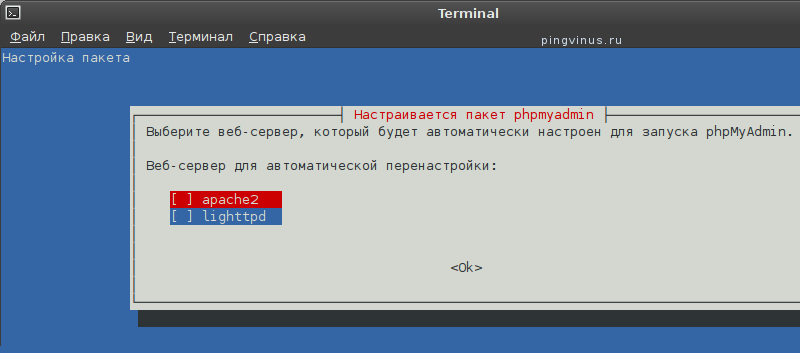
Далее вам предложат создать базу данных для phpMyAdmin. Выберите Да и нажмите Enter .
Затем введите пароль для регистрации phpMyAdmin на сервере баз данных и в следующем окошке подтверждение пароля.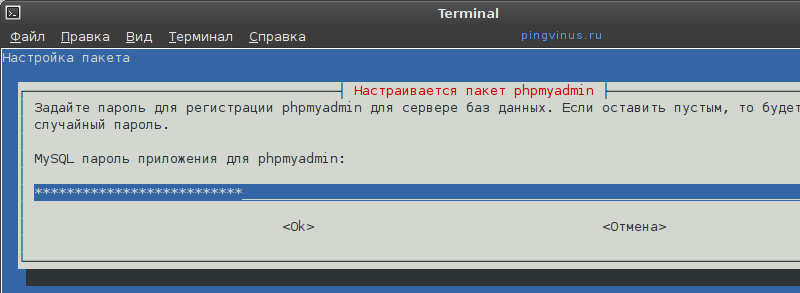
Проверка работоспособности phpMyAdmin
В браузере наберите адрес http://localhost/phpmyadmin . Откроется форма ввода пароля и логина пользователя MySQL для входа в phpMyAdmin. В качестве имени пользователя введите root , а пароль тот, который вы указали для пользователя root при установке MySQL.
Заключение
Мы установили веб-сервер Apache, поддержку языка PHP, СУБД MySQL и приложение phpMyAdmin. Следующим этапом является создание виртуальных хостов (сайтов). Сейчас (после установки) уже создан один виртуальный хост, доступный по адресу http://localhost . Файлы для виртуального хоста localhost размещаются в диретории /var/www . В одной из следующих заметок я расскажу, как создавать виртуальные хосты веб-сервера Apache.
Похожие статьи



