У пользователя вопрос, как точно узнать модель (ревизию) материнской платы компьютера с Windows 7, возникает по множеству резонных причин. Наиболее часто эти сведения требуются для корректного обновления программного обеспечения оборудования, исправления неполадок, использования дополнительных устройств и т. п.
Самый легкий метод
 Если по каким-либо причинам коробка у владельца отсутствует, то часто необходимые сведения указываются производителем в документации к компьютеру.
Если по каким-либо причинам коробка у владельца отсутствует, то часто необходимые сведения указываются производителем в документации к компьютеру.
Однако, к сожалению, часто владельцы ПК не могут найти у себя прилагаемые инструкции к приобретенным ими устройствам либо просто лень встать с дивана и копаться в бумажках. В этом случае в решении проблемы помогут нижеприведенные пошаговые руководства программного характера.
С помощью встроенных инструментов «Виндовс 7»
Необходимо выполнить всего несколько последовательных действий:

С использованием консоли
С целью решения поставленного вопроса быстро и эффективно поможет «всемогущая» командная строка.
Требуется осуществить следующие шаги:


Через специальную утилиту «Speccy»
Для новичков и для пользователей, у которых вызвали затруднения вышеприведенные методы, разработаны специальные приложения, определяющие модели системных плат. Ниже приведен пример использования одной из самых удобных утилит.
Потребуется исполнить следующие этапы действий:

AIDA
Обладает расширенным функционалом по сравнению с вышеприведенной утилитой, но не бесплатна. Если планируется только разовое применение программы, то бесплатно можно воспользоваться демонстрационной версией, которая также доступна на официальном сайте создателя приложения.
Алгоритм действий аналогичен предыдущей утилите и все интересующие данные располагаются во вкладке «Системная плата».
Визуальный метод
В случае когда ни один из всех вышеуказанных способов не помог, самым надежным вариантом, чтобы точно выяснить ответ на поставленный вопрос, будет визуальный осмотр самой платы. Для этого требуется лишь открыть корпус системного блока ПК и заглянуть внутрь.
На «материнке» всегда обозначена ее модель.
 Этот способ позволяет безошибочно определить модель комплектующего оборудования, но он прост в исполнении только при наличии стационарного ПК. Если требуется выяснить модель системной платы нетбука либо ноутбука, то процесс отличается значительной трудоемкостью при разборке и последующей сборке девайса.
Этот способ позволяет безошибочно определить модель комплектующего оборудования, но он прост в исполнении только при наличии стационарного ПК. Если требуется выяснить модель системной платы нетбука либо ноутбука, то процесс отличается значительной трудоемкостью при разборке и последующей сборке девайса.
Если вы собираетесь поапгретить свой компьютер и докупить для него железок помощнее, то вам необходимо понимать, как узнать название материнской платы. И для этого есть несколько разных способов, среди которых обязательно найдётся тот, который подойдёт вам, даже если вы в компах вообще не разбираетесь.
На маме держатся все остальные детали компьютера, всё подключается к ней. И существует несколько . Поэтому при покупке нового железа необходимо знать название и номер материнской платы и соответственно им подобрать совместимые детали.
Узнать номер материнской платы через командную строку
Да, всемогущая командная строка тоже позволяет посмотреть номер материнской платы. По моему мнению, это один из самых лучших, надёжных и нетрудоёмких способов узнать маму. Он доступен всем, на любых компах, под управлением любой ОС и не зависит от производителя железа.
Итак, чтобы узнать материнскую плату таким способом, открываем командную строку через меню «Пуск» или клавишами Win+R, и пишем в открывшемся окне wmic. В открывшемся окне записываем:
и нажимаем клавишу Enter. И вы увидите название своей матки.
Упаковка и диски от платы
Это, наверное, самый простой и элементарный способ узнать, какая материнская плата стоит в вашем компьютере – найдите коробочку от неё у себя дома. Если ваш компьютер собирался из составных частей, то при и покупке у вас обязательно должна быть упаковочная коробка. На ней и будет название материнки.
Этот способ не подойдёт тем, кто купил свой комп уже в собранном виде или для владельцев ноутбука. У них нету такой коробки. Но может быть есть диск со всякими драйверами к плате. На таких дисках тоже обычно указывает маркировка материнской платы. Он бывает как у ноута, так и у компьютера. Но иногда производители обходятся без него.
Маркировка на самой плате
Другой не менее элементарный способ узнать название материнской платы – это залезть под крышку системного блока и прочитать, что там написано. Все производители мамы пишут название.
Перед тем, как узнать номер материнской платы у ноутбука, используя такой метод, подумайте, сможете ли вы потом его собрать обратно. Разобрать его может быть будет и легко, но поставить потом всё на место не так-то просто. Поэтому рекомендую этот способ владельцам стационарных машин.
Если плата старая, то можно столкнуться с проблемой стёртой краски, что частенько случается со временем. Тогда вы не увидите маркировку на плате.
 Это далеко не все способы, которые можно использовать, но это самые простые и удобные. Когда название материнской платы известно, можно узнать, какие детали к ней подойдут. Сделать это можно либо в интернете, либо в магазине, где они будут покупаться.
Это далеко не все способы, которые можно использовать, но это самые простые и удобные. Когда название материнской платы известно, можно узнать, какие детали к ней подойдут. Сделать это можно либо в интернете, либо в магазине, где они будут покупаться.
Приветствую!
Порой возникает необходимость узнать название и модель установленной в компьютер (или ноутбук) материнской платы (системной платы). К примеру, вам может понадобиться доустановить отсутствующие драйвера или вовсе их обновить. А может, вы захотите обновить BIOS, такое тоже встречается. Ситуации и обстоятельства могут быть разные. И замечательно, ежели у вас имеются документы, которые прилагались к компьютеру. Но что делать, если их нет или в них не указана нужная информация?
В этом случае вам помогут узнать марку и название материнской платы следующие способы:
А теперь перейдём к подробному рассмотрению каждого из способов.
Узнаём название (марку) материнской платы с помощью утилит
Утилит, имеющих в своём арсенале возможность узнать название материнской платы достаточно много, и описывать их все не имеет особого смысла. Я приведу несколько наиболее популярных и функциональных утилит подобного рода, с помощью которых можно узнать название и модель материнской платы, а также сопутствующую аппаратную информацию.
Программа Speccy
Довольно популярная и функциональная утилита для определения установленного оборудования и комплектующих вашего компьютера. Среди преимуществ можно отметить следующие: бесплатность, поддержка русского языка интерфейса (включается в настройках) и поддержку определения весьма и весьма широкого круга различного рода оборудования.
С помощью неё можно подчеркнуть информацию о установленных в вашем ПК комплектующих: процессоре, оперативной памяти, жёстком диске и.д. Поддерживается снятие показаний с датчиков температуры некоторых комплектующих.
Утилита функционирует в операционной системе Windows и поддерживает версии: XP, Vista, 7, 8, 10 (32 и 64 bits).
Дабы узнать название и марку установленной у вас материнской платы, кликните в окне программы по пункту Системная плата . В противоположной части окна будет отображена исчерпывающая информация о вашей материнской плате.

Оттуда же вы можете быстро скопировать марку и название и приступить к поиску интересующей вас информации, к примеру, недостающих\обновлённых драйверов.
Программа AIDA64
Ещё одна из достойнейших программ, с помощью которой можно получить исчерпывающую информацию о характеристиках вашего ПК или ноутбука. С помощью неё можно узнать: исчерпывающую информацию по установленным комплектующим, снять информацию с датчиков температуры, получить информацию о установленном софте и провести некоторые тесты производительности.
Список возможностей и предоставляемой информации о комплектующих поистине поражает!
Программа не бесплатна, но можно воспользоваться демонстрационным режимом работы и подчеркнуть необходимую информацию.

Для определения марки и названия установленной материнской платы в окне программы кликните по пункту Суммарная информация и в противоположной части обратите внимание на строку Системная плата .
Также исчерпывающую информацию о материнской плате можно подчеркнуть в посвящённой ей категории меню Системная плата .
Смотрим название материнской платы на ней самой
Определить марку (модель) и разработчика материнской платы зачастую можно просто посмотрев на нее. На подавляющем большинстве материнских плат имеется соответствующая маркировка с названием и иногда ревизией платы. Исключение составляют платы, которые были выполнены по так называемому OEM заказу или совсем старые безымянные платы, продажа которых практиковалась в начале двухтысячных годов.

К примеру, возьмём материнскую плату от ведущего производителя – ASUS. На ней крупными буквами указана модель PRIME Z270-P . Едва ли эту надпись можно с чем-то спутать, она отчётливо выделяется. Даже если вы углядите некую маркировку, что также размещена на плате, то едва ли поиск выдаст вам по ней обновлённые драйверы и BIOS.

Теперь рассмотрим в качестве примера материнскую плату от MSI. Здесь также белой краской на плату нанесена маркировка Z170-A PRO Едва ли можно ошибиться и усмотреть нечто иное.
Как видите, узнать название и модель материнской платы непосредственно с неё самой не составляет особого труда. Однако если открыть крышку стационарного ПК дело нескольких минут, то с ноутбуками ситуация обстоит не так радужно. Если вы не обладаете необходимыми навыками и знаниями, то лучше не стоит пытаться разобрать ноутбук.
Подчёркиваем название материнской платы с использованием командной строки
Существует метод определения названия и модели материнской платы, который не подразумевает использование стороннего софта, а также разборки корпуса компьютера.
Название и марку можно узнать с помощью командной строки, которая имеется во всех версиях Windows.
Для начала откройте командную строку. Универсальный способ открытия командной строки для всех версий Windows таков:

Нажмите сочетание клавиш на клавиатуре Win + R и в открывшемся окне Выполнить введите команду cmd , а после нажмите клавишу OK .
В результате будет открыто окно командной строки, в которой вам поочерёдно необходимо будет ввести следующие строки:
Wmic baseboard get manufacturer
Wmic baseboard get product
Вписав эти строки на испытуемых компьютерах, были получены следующие результаты:

Персональный (стационарный) компьютер: производитель мат. платы ASUS , модель Z170-A .

Ноутбук Hewlett-Packard , модель материнской платы 0A58h .
Выясняем марку материнской платы с помощью встроенной в Windows msinfo32
Вызовите окно Выполнить , проще и быстрее всего это можно сделать, нажав на клавиатуре комбинацию клавиш Win + R .

В открывшемся окне введите msinfo32 и нажмите клавишу OK .

В открывшемся окне выберите категорию Сведения о системе – там будет отображена базовая информация о вашей версии Windows, прописана модель ноутбука, указана марка установленного процессора, информация о BIOS и прочие технические данные.
Краткий итог
На первый взгляд сложная задача, решается довольно просто. Существует несколько эффективных способов быстро и просто узнать название и модель установленной в компьютере или ноутбуке материнской платы. Причём некоторые из них даже не требуют установки и использования какого-либо стороннего программного обеспечения.
Если у вас остались вопросы, вы можете задать их в комментариях.
По истечению некоторого времени компьютер нуждается в апгрейде. Некоторые пользователи предпочитают проводить апгрейд путем покупки нового компьютера, другие заменяют старые комплектующие на новые.
Перед покупкой новых комплектующих для ПК (видеокарты, процессора, оперативной памяти и других) необходимо знать характеристики и модель материнской платы. Это необходимо для того, чтобы избежать несовместимости компонентов.
Физический осмотр
Для физического осмотра установленной материнской платы необходимо произвести разборку системного блока.
Для того чтобы произвести разборку системного блока, необходимо:
Такой способ подходит для обладателей стационарных компьютеров.
Важно! Производители материнских плат «ASUS» пишут название модели возле разъема «PCI-E», производитель «GIGABYTE» размещает информацию о плате вблизи слота оперативной памяти», производитель «MSI» как и «ASUS» чаще всего размещают информацию вблизи разъема «PCI-E».


Стандартные средства Windows
Если пользователь по неопытности не может произвести разборку системного блока, и посмотреть, какая материнка установлена, то тогда можно воспользоваться стандартными средствами операционной системы Windows, такими как: биос и командная строка.
Также можно воспользоваться и штатными утилитами операционной системы.
Чтобы воспользоваться утилитой «Сведенья о системе», необходимо выполнить следующие действия:
- для начала, необходимо с помощью горячих клавиш «WIN+R» вызвать окно «Выполнить»;

- затем в пустую строку ввести команду «msinfo32»
и кликнуть по вкладке «ОК»;

- далее откроется окно «Сведения о системе», где будут отображены характеристики компьютера.

Важно! Штатная утилита «Сведения о системе» может не отображать информацию о материнской платы.

Также для установления модели можно воспользоваться штатной утилитой Windows «Средства диагностики DirectX».
Чтобы воспользоваться утилитой «Средства диагностики DirectX», необходимо выполнить следующие действия:

Важно! Данные могут не отображаться. В этом случае пункт «Модель компьютера» будет содержать информацию «System Product Name».
Еще один стандартный метод определения модели является PostScreen проверка. Post проверка происходит во время старта компьютера.
Важно! Современные компьютеры проходят Post проверку практически моментально, поэтому такой экран может и не отобразиться во время старта ПК.
Видео: информация о bios, материнской плате и процессоре
Через Биос
Узнать модель материнской платы можно посредством BIOS.
Для того чтобы узнать модель материнской платы через биос необходимо:

Способ второй:

Командная строка
Один из самых простых способов узнать, какая материнская плата на компе стоит – это через командную строку. От пользователя не требуется установка дополнительного софта, достаточно вызвать окно командной строки.
Чтобы определить модель материнской платы через командую строку необходимо:

Первая команда «wmic baseboard get Manufacturer» . С помощью данной команды можно определить производителя материнской платы;
Вторая команда «wmic baseboard get product» . С помощью команды можно непосредственно определить модель материнской платы;

- затем остается только ввести нужную команду.
Второй способ выглядит следующим образом:
- с помощью комбинации клавиш «WIN+R» необходимо вызвать диалоговое окно «Выполнить»;

- в пустой строке нужно ввести команду «cmd» и нажать на «ОК»;
- затем в открывшемся окне командной строки необходимо ввести команду «systeminfo»
и нажать на клавишу «Enter»;

- после ввода команды отобразятся полные технические сведения о компьютере.
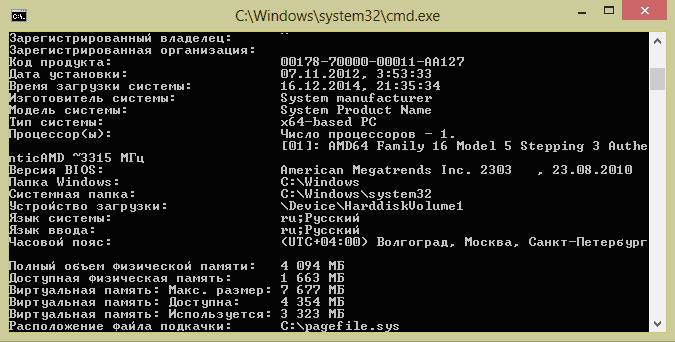
- с помощью клавиш «WIN+R» нужно вызвать диалоговое окно «Выполнить»;
- «cmd» и кликнуть на вкладку «ОК»;
- затем необходимо ввести команду «wmic baseboard list full»
и нажать на клавиатуре клавишу «Enter». Команда «wmic baseboard list full»
позволяет отобразить полное описание платы со всеми техническими характеристиками.

Третий способ определения с помощью командной строки выглядит так:
Узнаем, какая у меня материнская плата на компьютере в Everest
Узнать модель материнки можно с помощью специализированного софта. Everest (на сегодняшний день программа носит название AIDA64) позволяет произвести глубокий анализ персонального компьютера.
С помощью Everest можно узнать о технических характеристиках пк, провести тестирование процессора (CPU), видеокарты (GPU), оперативной памяти. Everest позволяет не только узнать характеристики компьютера, но и обновить драйвера системы, предоставляя ссылки на скачивание на официальные страницы производителей.

Важно! Программа распространяется условно-бесплатно и имеет триальный срок в 30 дней.
Триал версия программы имеет существенные функциональные ограничения.

Чтобы узнать модель и характеристики материнской платы в программе необходимо:
- для начала необходимо скачать программу и установить ее на компьютер;
- затем необходимо запустить программу с ярлыка на рабочем столе;

- далее необходимо в левом столбце выбрать вкладку «Компьютер»;
- после этого в окне будут отображены следующие вкладки «Суммарная информация», «Имя компьютера», «DMI», «IPMI», «Разгон», «Электропитание», «Портативный ПК», «Датчик». В этом списке нам нужен первый пункт «Суммарная информация»;
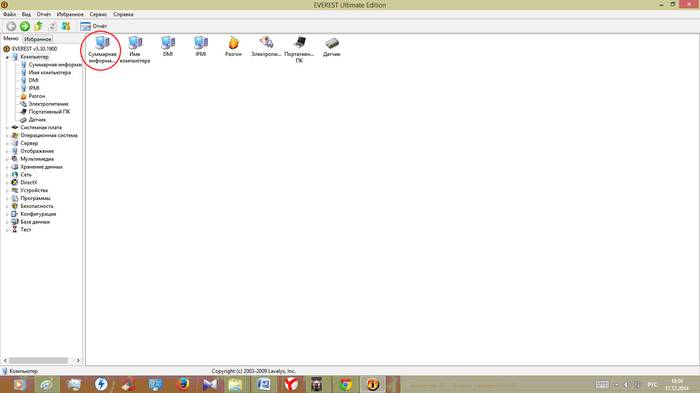
- далее кликаем по этому пункту и в окне отобразится информация о технических характеристиках ПК, где и будет отображена информация о материнке.

Также определить модель платы в эверест можно:
- для начала необходимо кликнуть по вкладке «Системная плата»;

- после этого в окне отобразятся следующие пункты «ЦП», «CPUID», «Системная плата», «Память», «SPD», «Чипсет» и другие. Необходимо выбрать «Системная плата»;
- затем в верхней части окна будет представлена информация о модели материнки.

Программа everest является наиболее эффективной при определении модели и характеристик системной платы.
В этой статье были рассмотрены способы определения модели материнской платы. Необходимо выбрать только лишь наиболее удобный способ.
Похожие статьи





